- POWERPLAYが充電できない場合に考えられる原因は主に7つ
- そのうちいくつかは、買い替えをせずとも状況を改善できる場合も
- いずれの状況も合わなければ、初期不良の可能性アリ
この記事では、ロジクールのPOWERPLAY(パワープレイ)でマウスが充電されない原因や改善方法、バッテリー残量が増えない要因について考えられるケースを解説します。
 たるお
たるおPOWERPLAYが故障しちゃった!?とも思ったけど、なんてことはない設定エラーだったよ。ちなみに、充電マウスパッド自体はめっちゃくちゃおすすめ!もう戻れないよ
ロジクールPOWERPLAYでマウスが充電されない理由


G HUBのアプデから少し経っていつものようにパソコンを使っていると、気付けばG PRO Wirelessマウスの電池残量がゼロになりかけていました。
しかし、POWERPLAYを使っているのでワイヤレスで自動的に充電できるはずです。
なのにどうして?と考えていたら、原因に心当たりがありました。
G HUBのアプデ時にPOWERPLAYが誤作動を起こしたかも
マウスもPOWERPLAYも丸2年以上使っているので寿命を考えましたが、そういえば最近、G HUBのアプデでマウスパッドだけ認識されなかったことを思い出します。
結論から言うと、マウスやPOWERPLAYは故障していませんでした。POWERPLAYがマウスを充電できなくなったのは、G HUB上でワイヤレス充電が無効化されていたことが原因だったようです。
POWERPLAYで充電を有効化した方法
今回、自分のPOWERPLAYで充電されない原因はG HUBの設定だったので、直すまでの手順をご紹介します。
POWERPLAYで充電できないときに考えられるほかのケースは後述しています。
POWERPLAYが充電できるようにG HUBで設定した手順
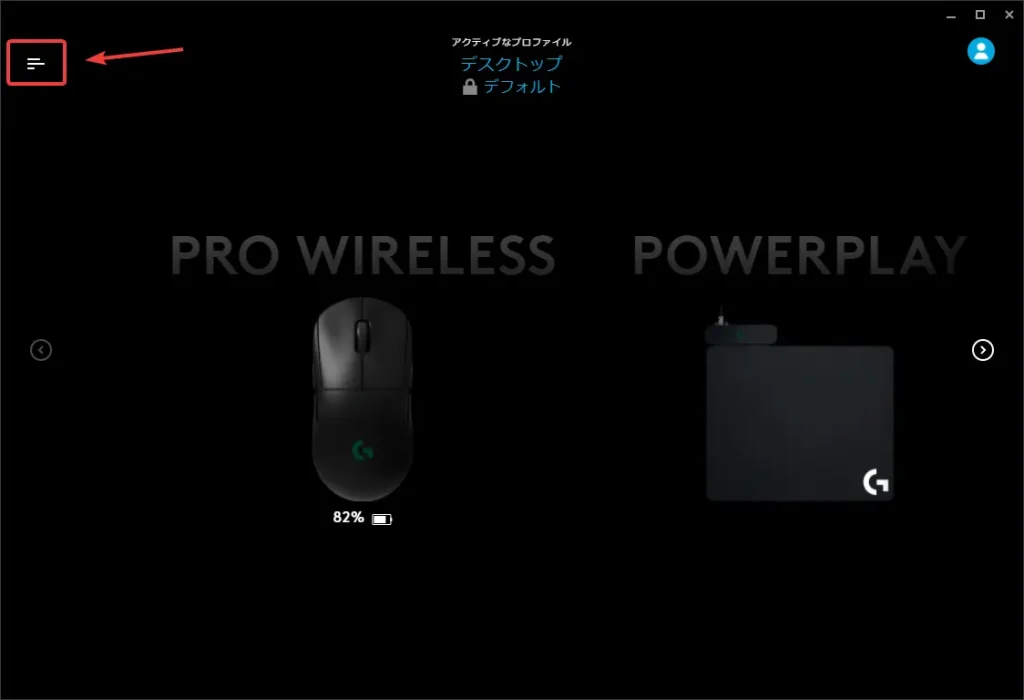
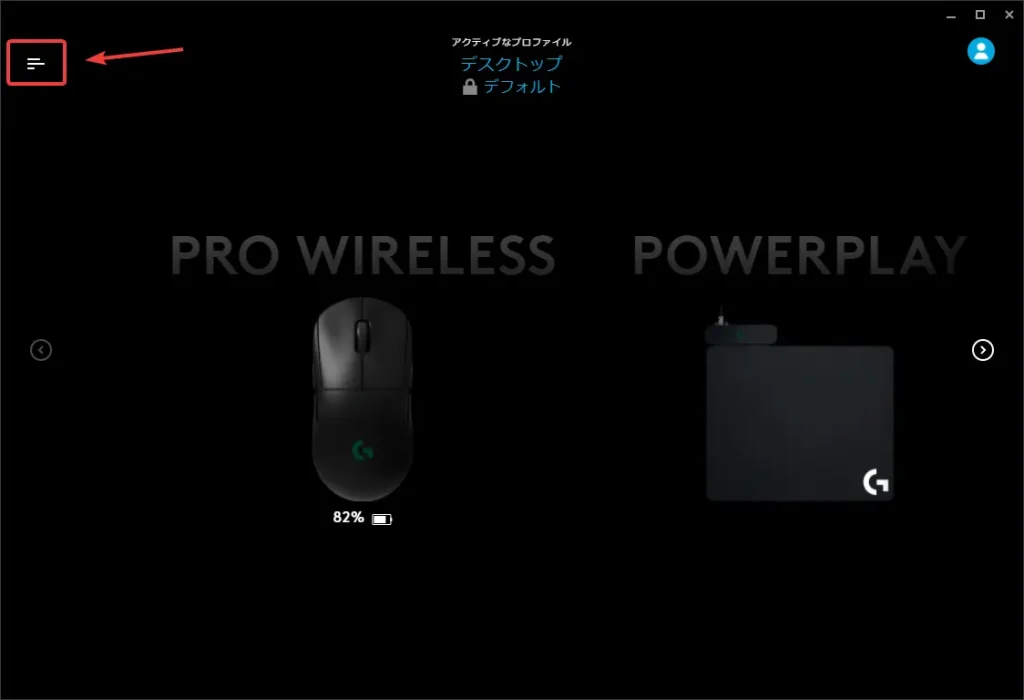
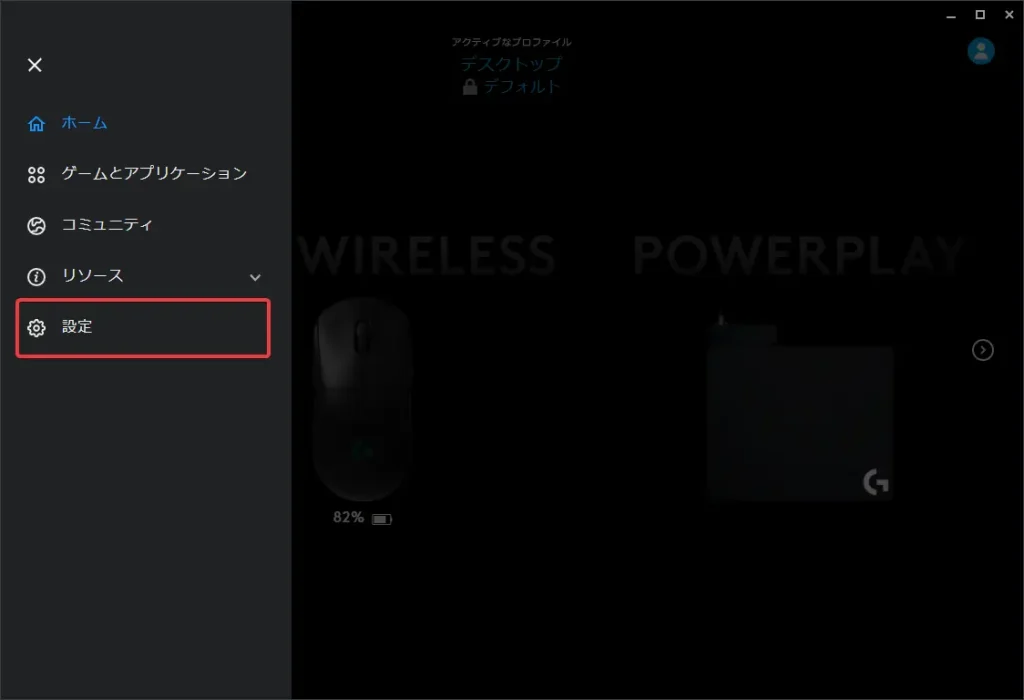
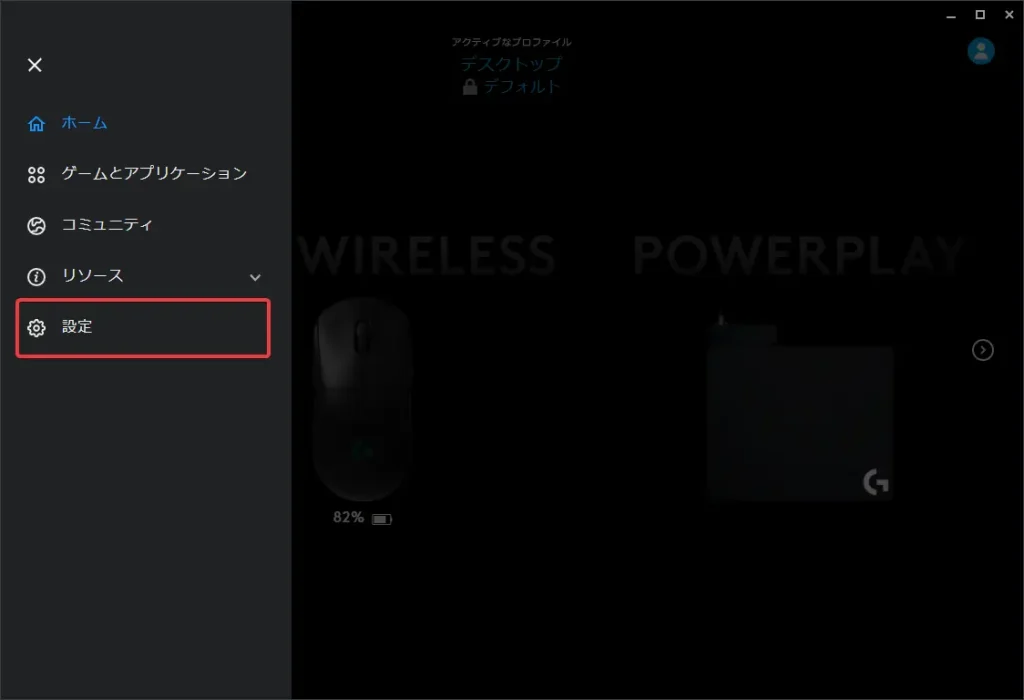


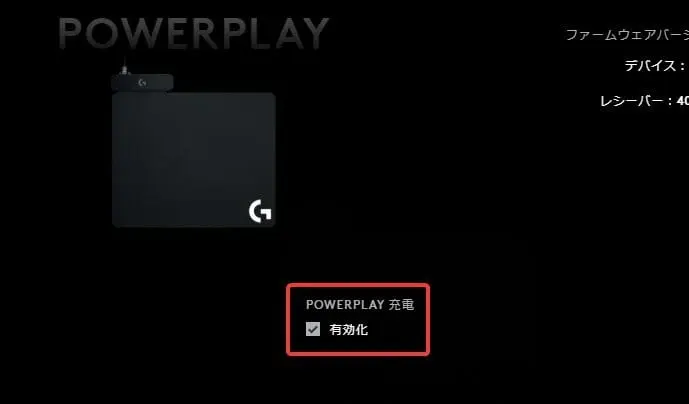
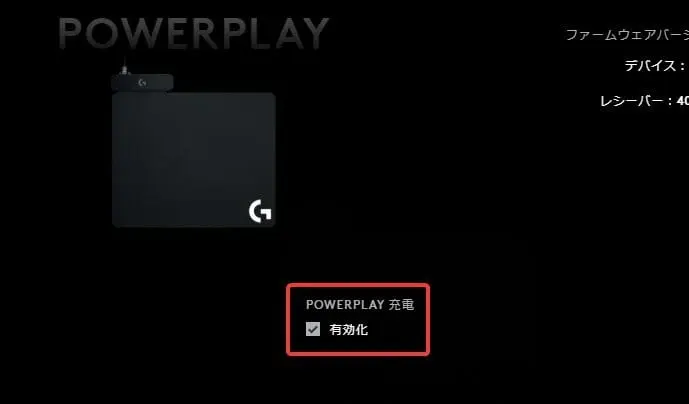
購入当時、接続したら自動的にPOWERPLAYの充電設定が有効化されているはずなので、何かが原因でチェックが外れてしまったのでしょう。
有効化のチェックを入れると、即座にPOWERPLAYの充電が反応するようになりました。
ロゴ下部が光るかチェックしよう
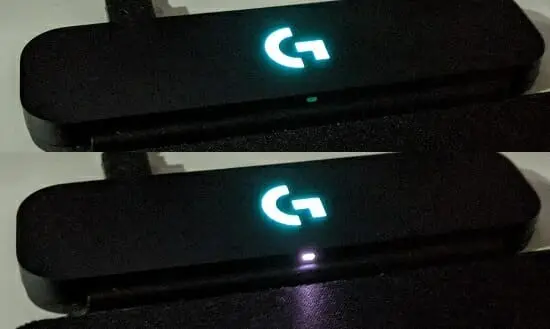
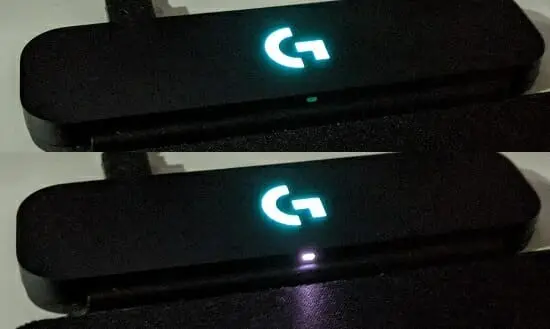
POWERPLAYが正常に動作しているか、実際に充電されているかどうかはG HUB上の充電マークを確認しましょう。
主に3段階で明かり具合が変わり、「強く光っている=充電中」「弱く光っている=モジュールと接続中だが充電はしていない」「まったく光っていない=モジュールを認識できていない」と識別できるようになっています。
強く光っているのはもちろん、弱く光っている状態でも十分です。設定と合わせてきちんとモジュールを接続さえできていれば、マウスのバッテリー残量が少なくなり次第自動的に充電されます。
ただし、マウスを置いてもまったく光っていない=接続すらできていない場合は、マウス側に接続しているモジュールが不具合を起こしている可能性が高くなっています。
この部分はモジュールを置くだけで光るので、モジュール自体とのペアリングがうまくいっていなければ光りません。つまり初期不良品の可能性が高いです。
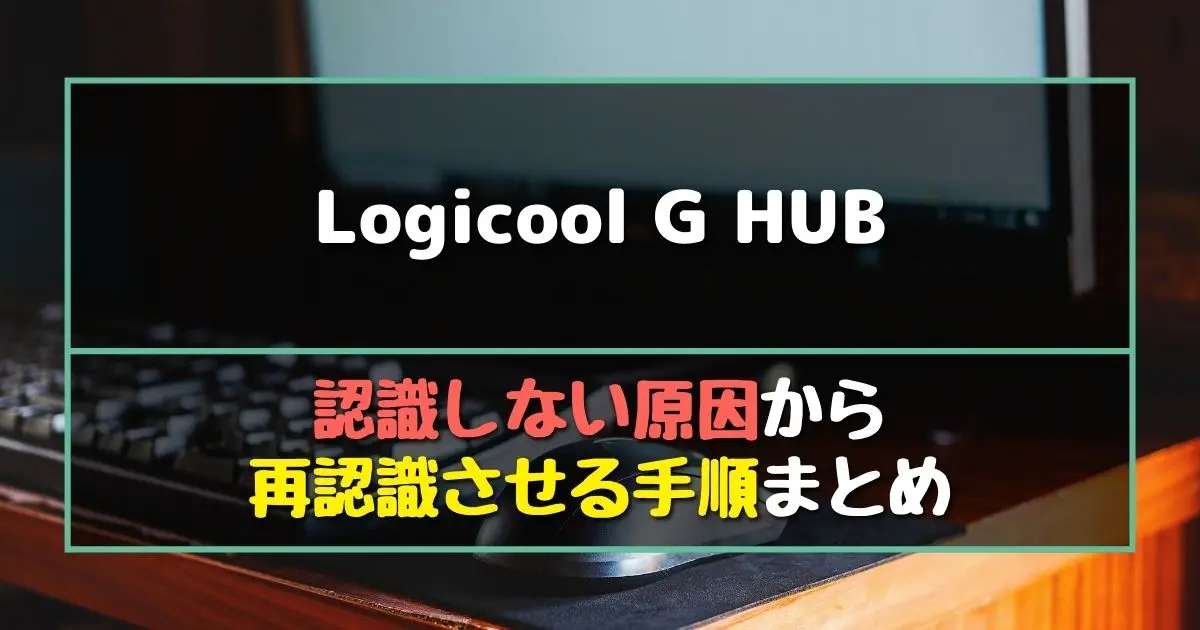
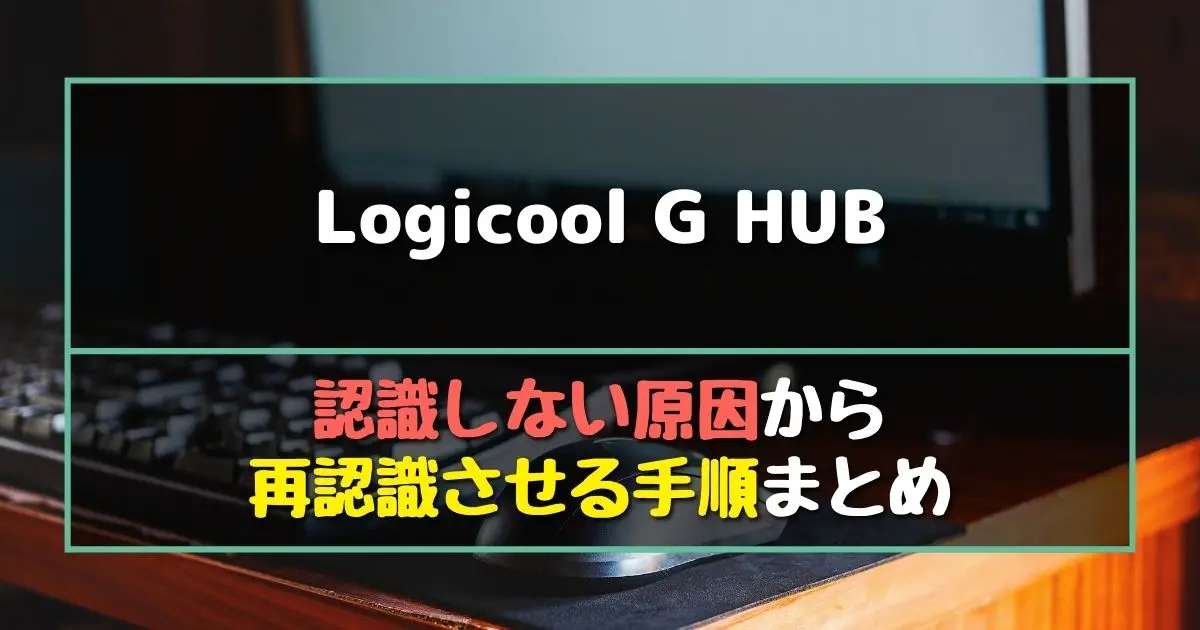



モジュールにも向きがあるからね!磁石で向きが調整されるから大丈夫だと思うけど、溝を意識してちゃんとはめておこう!
POWERPLAYで充電できないケースと故障の原因
今回のケースでは、POWERPLAYで充電できなかったのはG HUB上の設定が問題でした。
ただし、他にもPOWERPLAYで充電できなくなるケースが考えられます。「もしかしてPOWERPLAYの故障?」と考えた方は、各原因に心当たりがないかチェックしてみてください。
- バッテリーが満充電されない(仕様)
- 接続ポート(USB)が悪い
- 充電に対応したモジュールを使っていない
- 中古品はペアリング設定が残っているかも
- 鉄製のテーブルを使っている
- 余計なものをPOWERPLAYの上に載せている
- いつもマウスパッドの端側で使っている
POWERPLAYで常に充電されない(満充電されない)


結論から言うと、バッテリー残量がMAXにならないのは仕様です。
POWERPLAYはマウスのバッテリー残量を70%~90%に維持しようとします。
多くのマウス電池には「リチウムイオン電池(バッテリー)」が使われており、リチウムイオン電池には「過放電・過充電に弱い」「高温・低温に弱い」という弱点があります。
過放電・過充電とはバッテリー残量を0%で放置したり、100%でも充電し続けたりすること。
バッテリー残量が100%なのに充電し続けるなんてことをすると、マウスのバッテリー寿命が短くなってしまうのです。
マウスのバッテリー寿命を長く持たせるため、POWERPLAYはバッテリー残量がMAXになるまで充電されないよう自動調整しています。



実際に2年以上G PROワイヤレスマウスとPOWERPLAYを使っているけれど、試しに自動充電を切ってもマウスのバッテリーは3日以上持っていたよ。バッテリーがぜんぜん劣化していないのはすごいね!
接続ポート(USB)が悪い
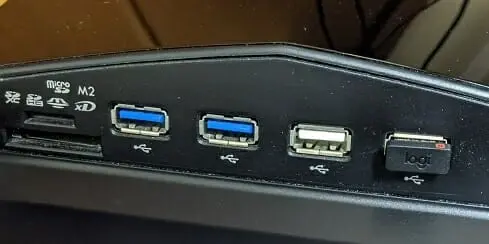
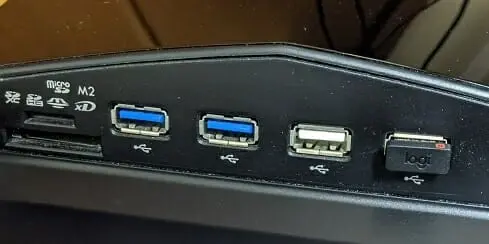
お使いのパソコンにはUSBポートが沢山あるかと思いますが、すべてのポートが同じ性能を持つとは限りません。
POWERPLAYがきちんと動作しないのは、接続しているポートが不具合を起こし、正常に認識されていない可能性があります。
また、USBポートには2.0と3.0といったバージョンに違いがあり、それぞれの給電力が異なる点に注意が必要です。
専用のPOWERCOREモジュールを使っていない
POWERPLAYでマウスをワイヤレス充電するには、マウスに専用モジュールを付ける必要があります。


POWERPLAYのパッケージでも説明されているので、滅多な誤解がなければ勘違いすることはないかもしれません。
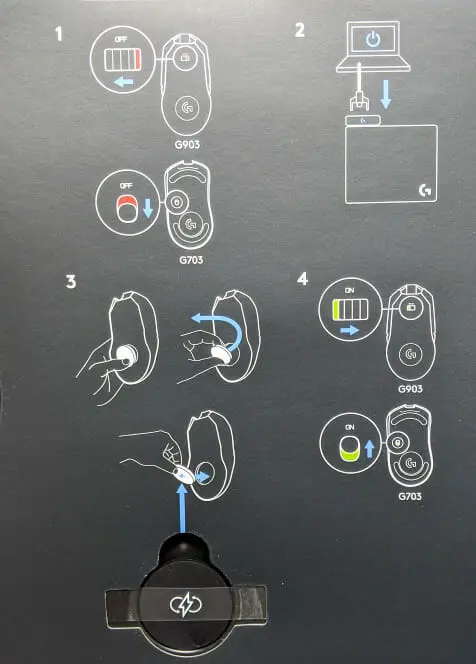
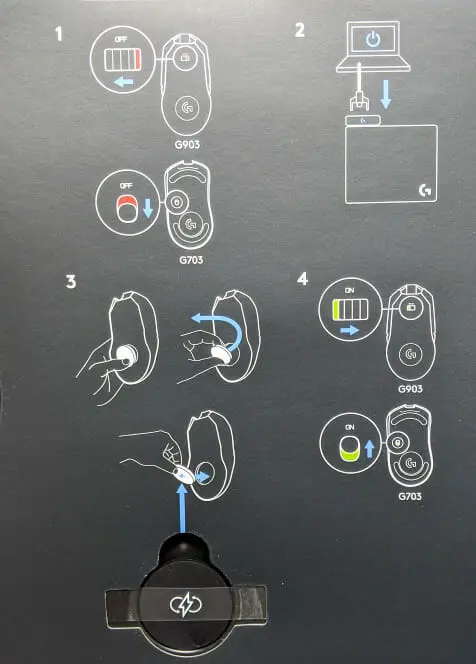
POWERPLAYで充電するには、「POWERPLAY+POWERCORE充電モジュールをマウスに装着」する必要があるので注意しましょう。
また、モジュールは磁石で自動的に位置が調整されるため万に一つもないと思いますが、マウスに接続したモジュールの向きが間違っていると充電できません。
一度モジュールをマウスから取り外してみて、溝と向きがあっているか、または不純物が接続端子の間に挟まっていないかチェックしておきましょう。



「マウスを買い替えた」っていうときに、間違って専用モジュールごと捨てたりしないように注意しよう。POWERCOREモジュールは別売りされていないみたい
中古品はペアリング設定が残っているかも
中古品のPOWERPLAYを買った場合は前所有者のペアリング設定が残っている可能性があります。
メルカリなどで購入したPOWERPLAYは、ペアリング設定を解除することで充電できるようになるかもしれません。
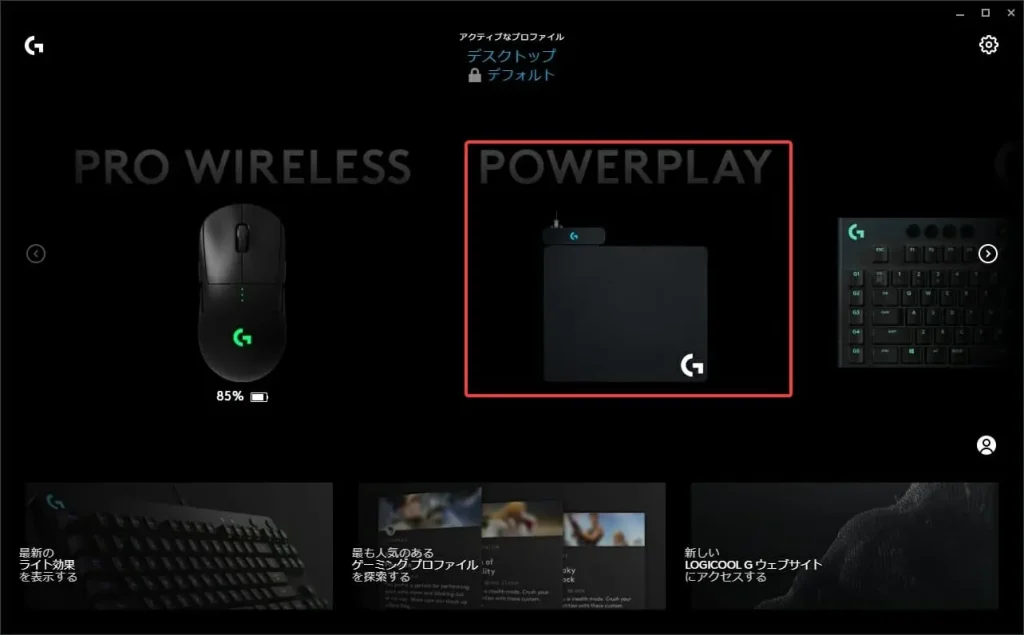
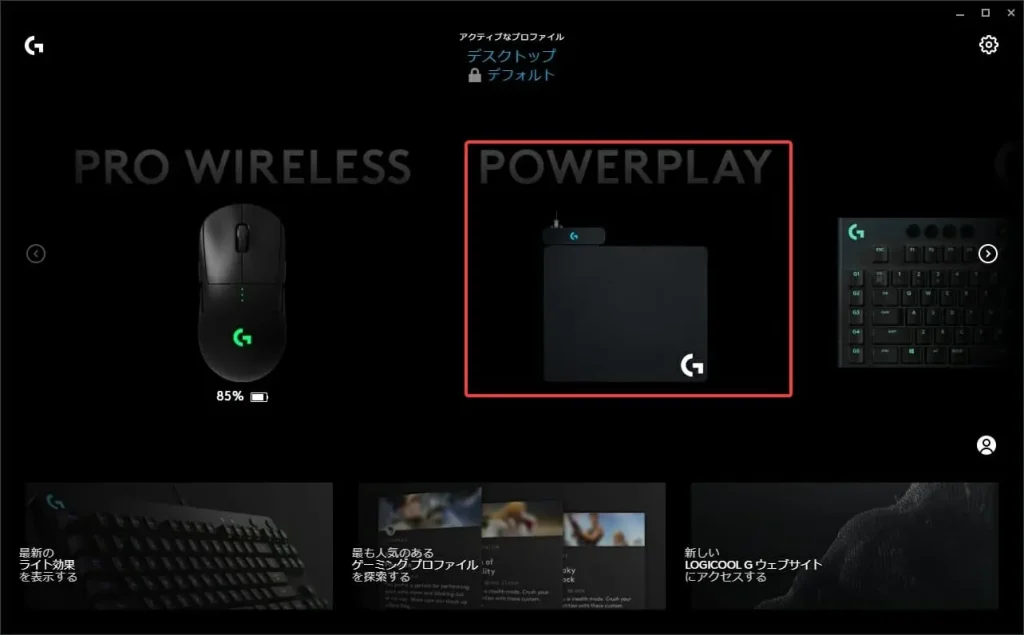
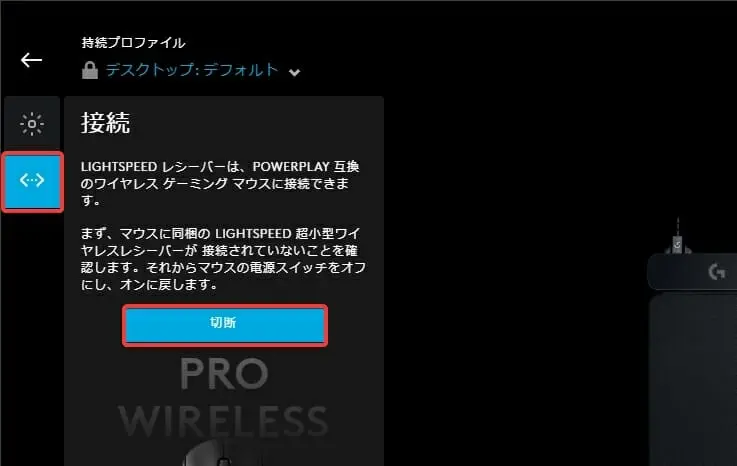
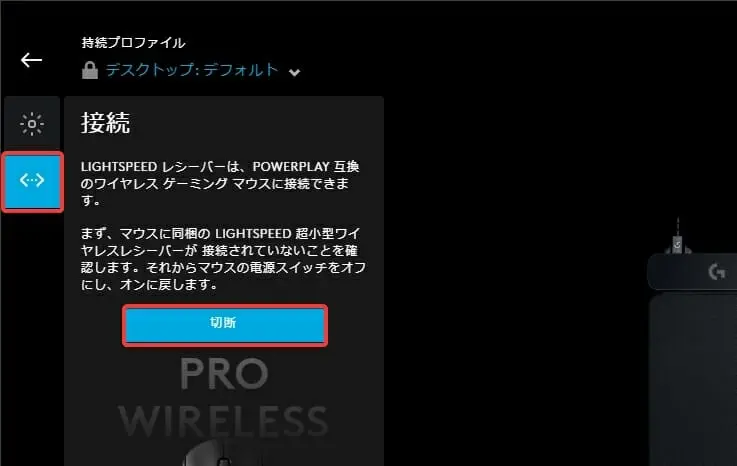



中古のPOWERPLAYが充電できないときは、一旦接続を解除してみよう!
鉄製のテーブルを使っている



POWERPLAYを手で持ち上げた状態で充電できるかテストしてみてね。置く場所を変えたら充電できるときはデスク環境が原因かもしれません
POWERPLAYが充電できない原因として、「スチールデスクを使っていること」が考えられます。
POWERPLAYは電磁誘導という仕組みで充電しています。簡単に言うと、机が鉄製だと電流が散らばってしまい、思うようにマウスへ給電できないのです。
そこで、コルクマット&PUレザーのデスクマットを試すとPOWERPLAYの充電パフォーマンスが改善しました。
鉄製ケースの上で充電の実験をしてみた



ちょっと汚れが目立つけど許してね…


次は鉄の入れ物を置いて、その上にPOWERPLAYを置いてみます。
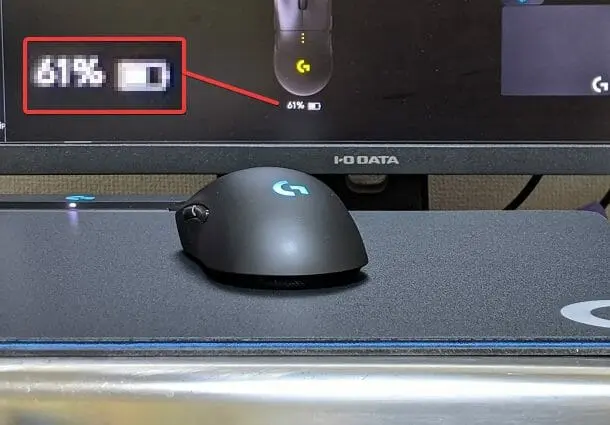
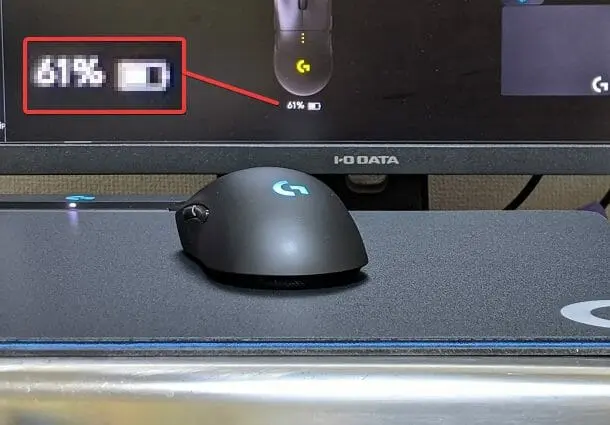
今度は間に先程のデスクマットを差し込んでみます。


デスクマット(コルク面が下)を敷くと充電が反応しており、その後はバッテリー残量が少し回復していました。ただし、不安定ですので2つ折りしたり、何かを挟んだ上にデスクマットを載せたりしたほうが良いでしょう。
ちなみに、マザボやGPUなどを買うとついてくる、精密機器を包んでいる静電気防止加工済の袋を敷いても(一応)充電が反応することを確認しました。


BTOPCや自作PCをしている人なら手持ちにあるかもしれないので、デスクマットと合わせて応用してみてください。



ただ、普段遣いができるか?というと微妙かも。なぜなら、フルパワーで充電しているかのようにロゴの横部分が発熱していたんだ。2年以上使っているので、別の原因があるかもしれないけど…


「POWERPLAYを買ったけど充電できない」という場合は、最悪「本やノートを下に入れて厚みを作る」でも充電パフォーマンスが改善されます。
改善手段としては、デスクのうえに厚い木の板(すのこなど)を置き、デスクマットで覆い隠すなどでも良いかもしれません。



鉄製のデスクを使っているなら、「机とマウスパッドの間に何かを挟めばPOWERPLAYでマウスが充電できるようになる」という認識でOK!
ただ、ある程度の厚さが必要になると思うので、すのこ+デスクマットとかの工夫がおすすめだよ
POWERPLAYの上にスマホやキーボードなどを置いている
鉄製テーブルでPOWERPLAYを使うと充電パフォーマンスが落ちてしまう原因は電流が散らばってしまうため。
同じような理由で、「電力の流れを妨げるもの」をPOWERPLAYの上に乗せると充電パフォーマンスが落ちてしまうと公式で注意喚起されています。
充電ベース上に異物(キーボードまたは携帯電話など)がないことを確認してください。 充電パフォーマンスが低下するか、完全に妨げられることがあります。
https://www.logicool.co.jp/assets/65321/4/powerplay-wireless-charging-system.pdf



POWERPLAYの上にノートPCや鉄製キーボード、鉄製ケースが付いたスマホが載っていると充電パフォーマンスが落ちてしまうんだね
極力POWERPLAYの上に余計なものを置かないよう注意しましょう。
いつもマウスパッドの端側で使っている
実は、マウスパッド上で充電できる範囲が定まっています。
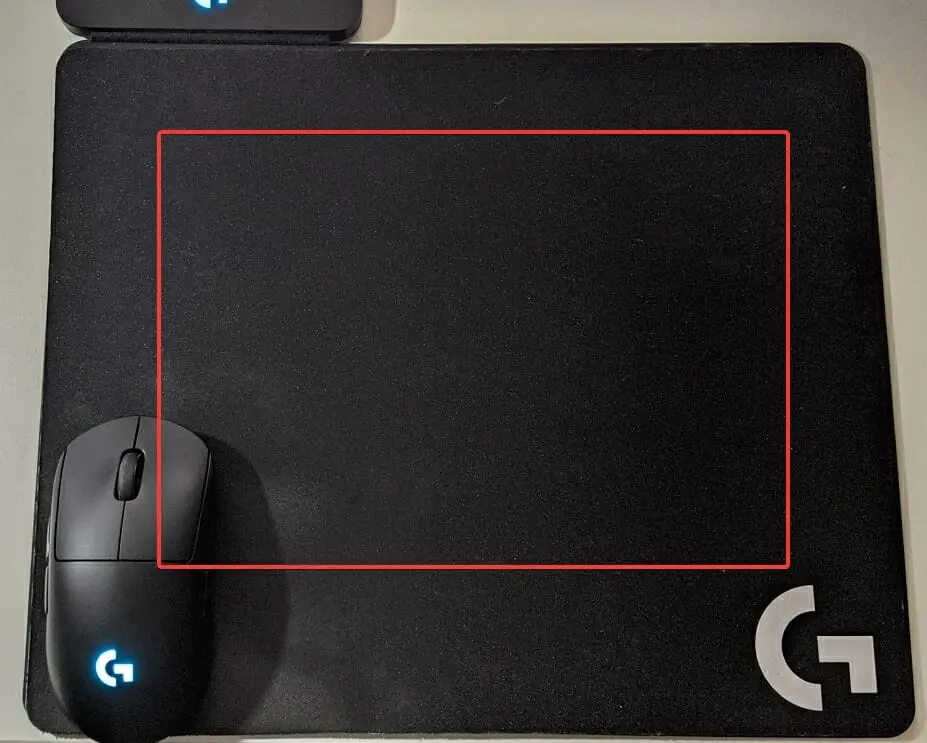
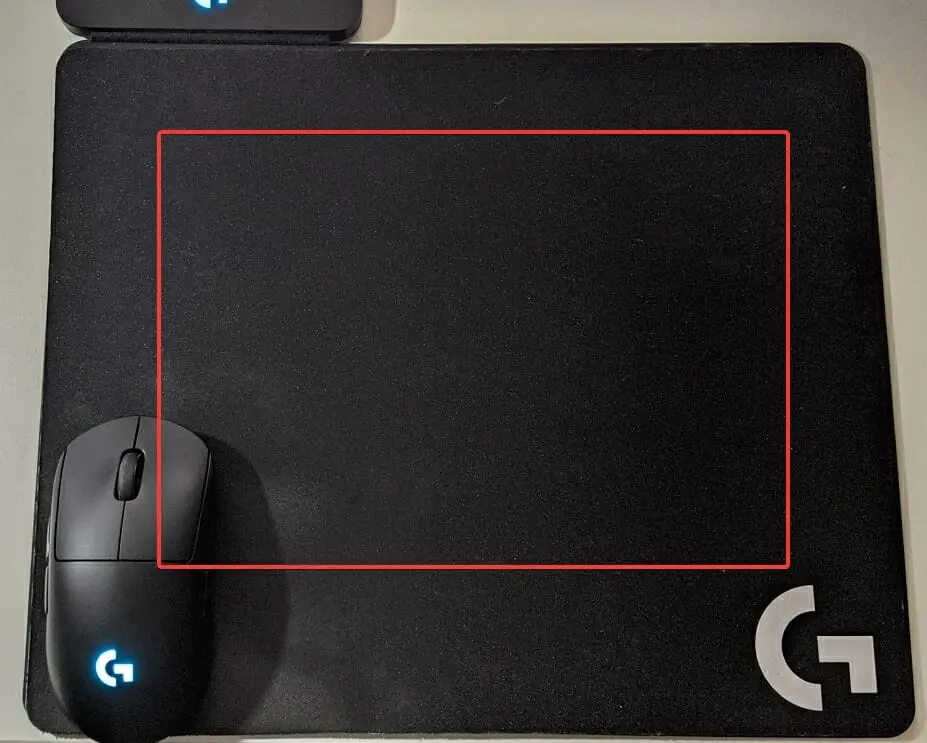
「マウスパッドの上」であれば、どこでもPowerplayで充電できるという訳ではありません。
充電に配慮して、マウスを使うときは定期的にモジュールが赤枠内に入るよう心がけましょう。



僕がそうなんだけど、「マウスパッドの端っこでしかマウスを動かしてない!」という場合は充電ができないから気をつけてね!汚くてゴメン!
結論:POWERPLAYが充電できなくても故障したとは限らない


「POWERPLAYで充電できなくなった」という時は、以下の点に心当たりが無いかチェックしておきましょう。
- G HUBの設定が原因
- 満充電されない(仕様で80%前後を維持)
- 接続ポート(USB)が悪い
- 専用モジュールを付け忘れているかも
- 中古品はペアリング設定が残っているかも
- 鉄製デスクでは充電効率が圧倒的に落ちる(というか充電できない)
- POWERPLAYの上に余計なものを載せている
- いつもマウスパッドの端側で使っている



もしすべての原因が当てはまらなかったら、POWER PLAYが故障している可能性が高いよ。充電できないのであれば買い替えたり、サポートに問い合わせてみるのもアリかもしれないね
- Logicoolカスタマーサポートメインセンターへ電話
050-3196-5644(毎週月曜~金曜 09:00~18:00) - Logicoolサポートへチャットリクエスト
公式サイトより問い合わせ
あとはチャットでのやり取り、個人的にチャットが一番手軽なのでおすすめです。
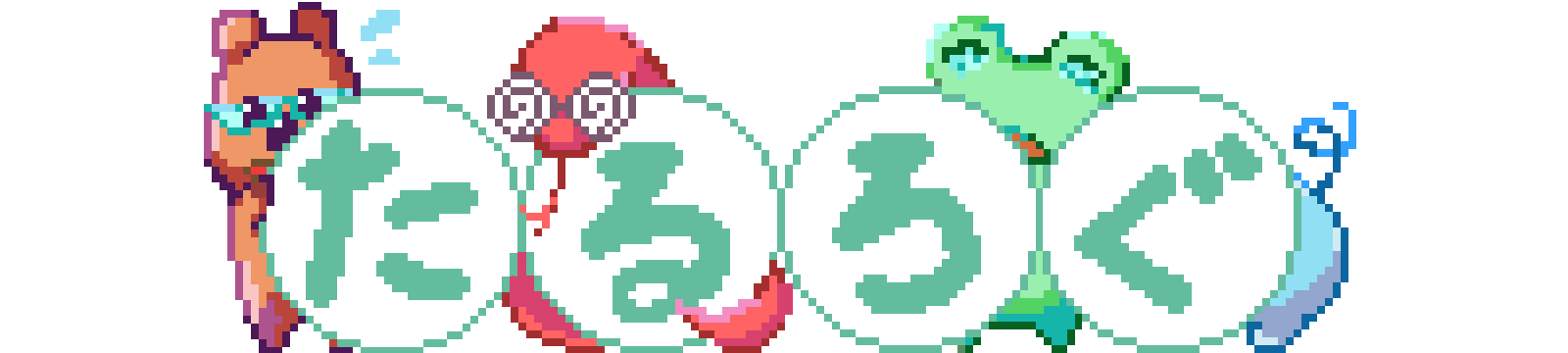
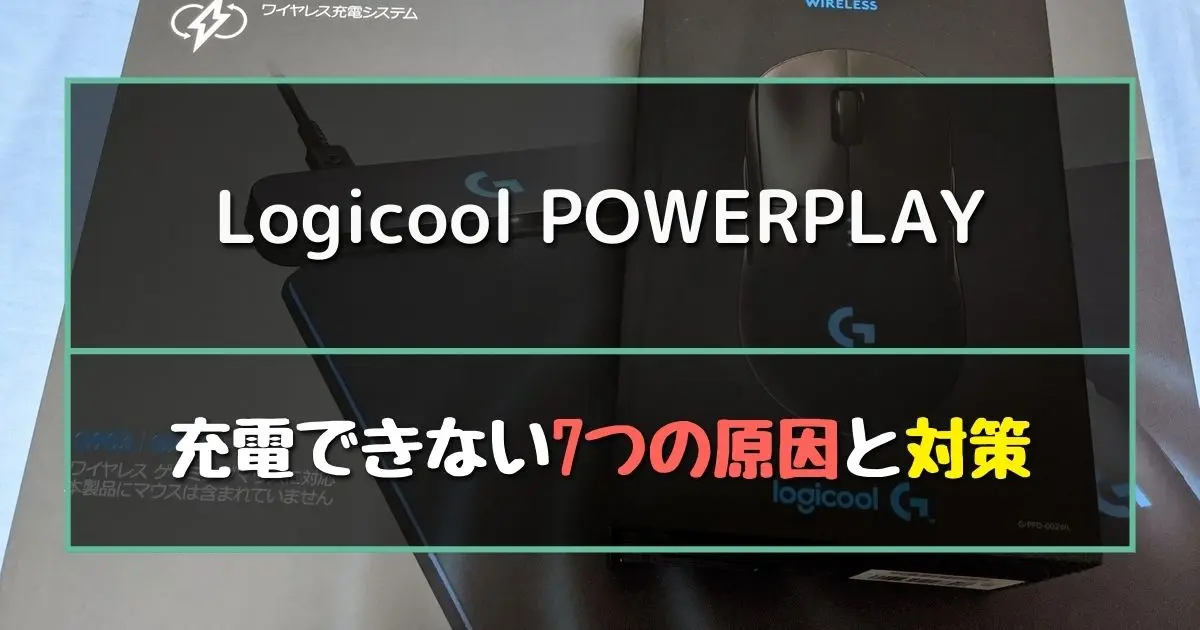
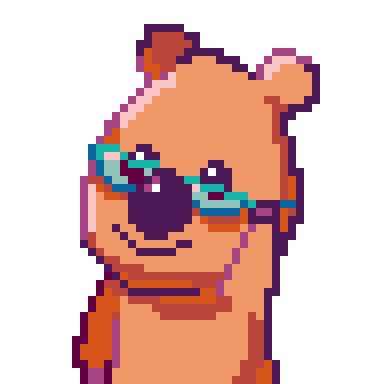
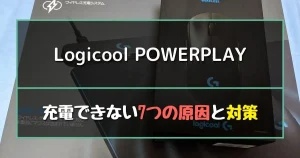





コメント
コメント一覧 (8件)
POWERPLAYが充電できるようにG HUBで設定した手順のstep3のpowerplay充電の有効化の部分がグレーアウトしており充電がされませんどうすればよいですか
コメントありがとうございます!
>powerplay充電の有効化がグレーアウト
こちらはチェックさえ入っていれば大丈夫です!最近ではデフォルトでチェック入り&グレーアウトされており、気にする必要もありません。
マウスパッドロゴ下部にある部分は少しでも光っていますか?
光っていれば、そちらの設定が原因ではありません。
ロゴ下部が光っているにも関わらず充電できないのは、各原因をあげておりますので記事の方をご参考いただけますと幸いです。
それでもなお改善されなければ、ぜひもう一度コメントいただけると嬉しいです!原因を探らせてください!
有効化のチェックは入っているんですがロゴの下は光っていないです
コメントありがとうございます!
ロゴの下が光っていない場合は、モジュールが正しく認識されていない可能性があります。
一度以下のことをお試しください。
・マウスからモジュールを取り外して、powerplayを手で持ち上げた状態でモジュールだけ乗せる
上記でもロゴ下が光らない場合は、「モジュールに原因がある」か、「USB給電にトラブルがある」の可能性があります。
その場合は、一度以下の手順をお試しください。
・POWERPLAYがパソコンのUSBポートに直挿しされているか確認する(ハブ等はNG)
・POWERPLAYのUSBを別のポートに挿してみる
上記の手順をしても改善されない場合は、ドライバの影響を受けUSB給電が正しく行われていない可能性があります。
一度マウス以外のUSBデバイスをパソコンから取り外したうえで、以下の手順をお試しください。
(Windows10)
1.Windowsマークを右クリック
2.「デバイスマネージャ」を開く
3.「ユニバーサル シリアル バス コントローラー」をダブルクリック
4.表示されているUSBポートを1つずつ右クリックして、「ドライバーの更新」を選択(Powerplayが見つかればそれを選択)
5.「ドライバーを自動的に検索」
以上でドライバーを更新できます。
これで再度モジュールを載せて、充電ができそうか確認してみてください。
これでもだめな場合は、一度ドライバーを入れ直すのもご検討ください。
4.の部分で、「デバイスのアンインストール」を選択するだけです。
接続しているUSBデバイスを最小限に絞ればPOWERPLAYのUSBポートを見つけやすくなります。
その後、Powerplayを外した状態でパソコンを再起動して、起動したらPowerplayを再度パソコンのUSBに接続してみてください。
ドライバが再インストールされますので、再度、モジュールが充電できそうがご確認ください!
ぜひご確認のほどよろしくお願いいたします。
丁寧に説明して下さりありがとうございます
しかしまだ治らないです、それに加えパソコンのシャットダウンの時にlghub.exeのアプリケーションエラーなるものが出てくるようにもなりました自分のやり方が間違っているのでしょうか?
勝手な考えなのですが1月31日のアップデートとかって関係あるのでしょうか?明確にその日からというのは分からないんですが1月は問題なく使用できていたので
コメントありがとうございます!
なるほど、もともとは使えていたんですね。だとすると「経年劣化」または「G HUB」のソフトウェア制御の可能性があります。
特に、G HUBにアプリケーションエラーが発生しているなら、「G HUB」の悪影響でPowerplayが動作できていない可能性が非常に高いです!
以下の手順でG HUBをアンインストールしたあとに、「公式サイト」からG HUBをインストールし直してみてください。
※下記手順を行う前に
マウスのDPI(カーソルの速さ)などをG HUB上で設定変更している場合はメモしておいてください。再インストール後に調整し直す必要があります
(Windows10)
1. Windowsマークを右クリック
2.「アプリと機能」をクリック
3.「Logicool G HUB」をクリックして「アンインストール」を選択
4.「デバイス等の変更の許可」などの確認が表示された場合は許可
5.「現在の設定を保持」のチェックを外して「アンインストール」
6. 念のため、パソコンを再起動
7.「公式サイト」から最新版をダウンロード&インストール
※インストール後G HUBがうまく動かない場合は再度パソコンを起動し直してみてください
以上で症状が改善されるかも知れません。
これでもだめでしたら、本当に申し訳ないのですがお力になれなさそうです…!すみません T.T
ただ、「グレーアウトが消えた!」などもし何か変化があればコメントいただけると非常に嬉しいです!
返信遅くなりすみません
試してみて治る気配がなかったためサポートセンターに連絡させていただきました。そしたら故障との事でした
サポートセンターもたるお様の仰っていた対応以外を教えて下さらなかったので普通であればこのサイトのようにやれば治ると思います!私は返金対応して貰えましたので大丈夫です!細かい説明までありがとうございました!!
コメントありがとうございます!
いろいろと試していただいたうえで、結果までご連絡いただけるなんて…!めちゃくちゃ優しい人ですね、ありがとうございますT_T
サポセンの対応もあまり変わらなかったとのご連絡、すごく参考になります!
頂いた内容をもとに記事を編集させていただきますね。